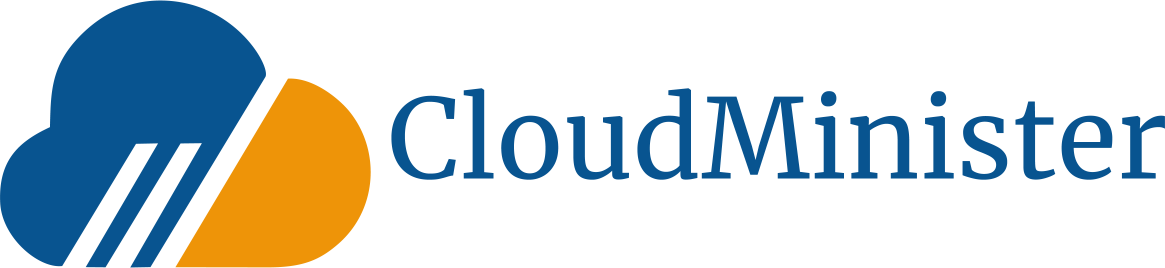How to configure an email account in outlook?
1.> Open the Microsoft outlook & then after click on next for startup & then select yes option for configure email account & then click on next. 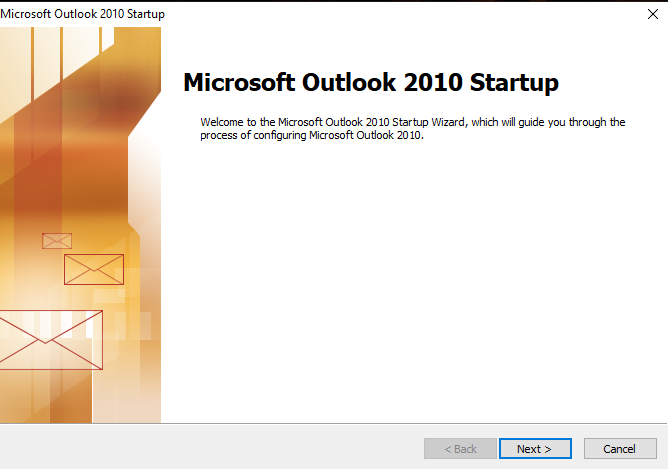

2.> After selecting the “manually configure server settings ” option & then click on next & then after choosing the internet email service because we configure the email account & then click on next.


3.>After on the new page, click on more settings & then click on the advanced tab & select the incoming & outgoing server port & then after click on the outgoing server tab & then select the option shown in the image & then click the on ok.


4.> After, fill all the boxes with correct information & then click on next & then wait for 1 min & then see the result & then click on finish.

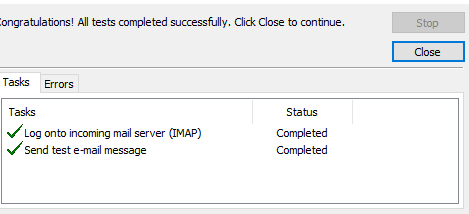
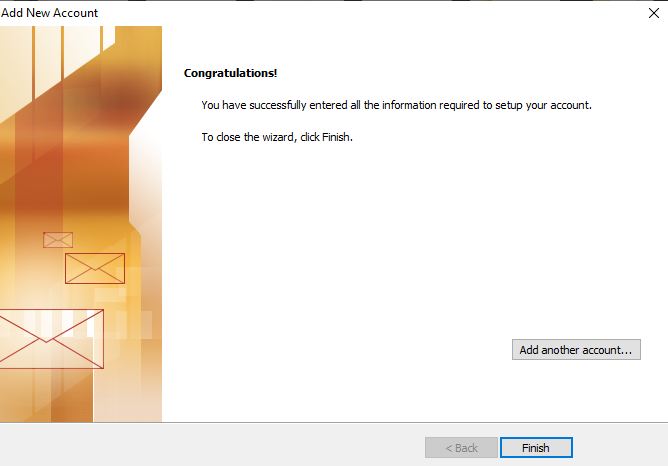
NOTE-: If you get an error after filling the box with correct information the reason is you didn’t enable POP & IMAP of the mail account & you also didn’t switch ON the less secure app.
So now if you want to configure then first open the Gmail id & the go-to setting & then click on the “forwarding and POP/IMAP” tab & then enable the POP for Outgoing server & IMAP for incoming server & then after go to the google account of your mail id i.e you want to click on the top icon of the mail id that was shown at the right side of the top (icon from which you want to sign out or add other accounts.) & the click on manage google account & the click on security tab which was at left sidebar & then scroll down & then switch ON the “less secure app”.
We can Switch ON this function because for getting access to any apps & use the mail id locally.
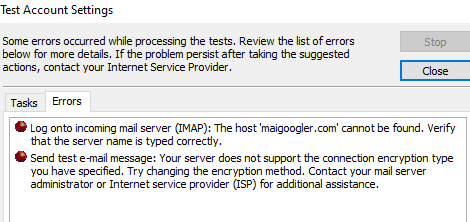


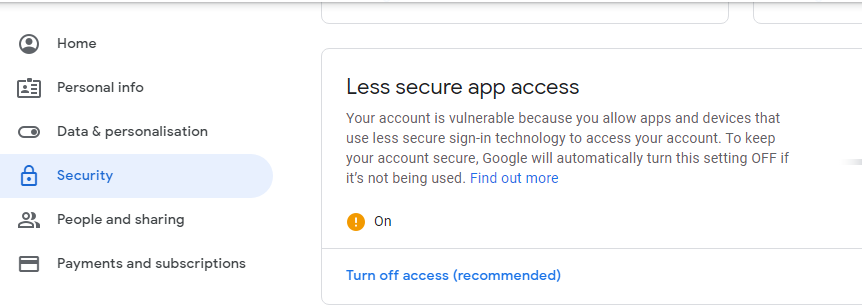
5.> After the mail id will open in outlook. Now, we check the mail is will work or not so first click on “new-email ” which was located at the top of starting point & then type the mail id i.e you send to whom & then click on send & then confirmed that the mail is sent or not & the configuration is complete.
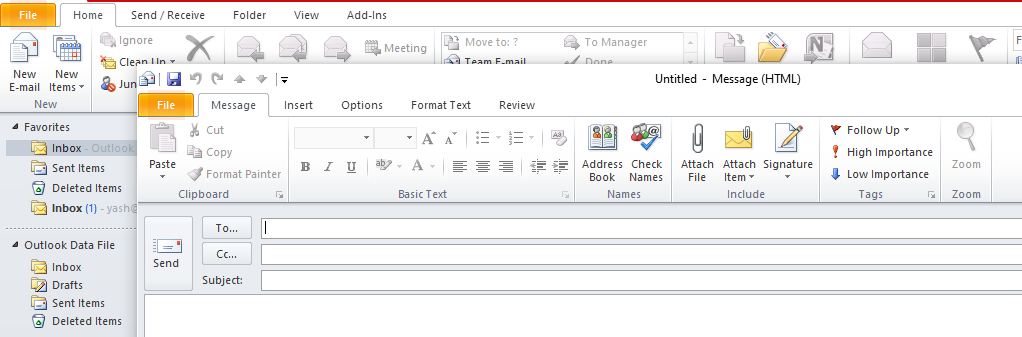
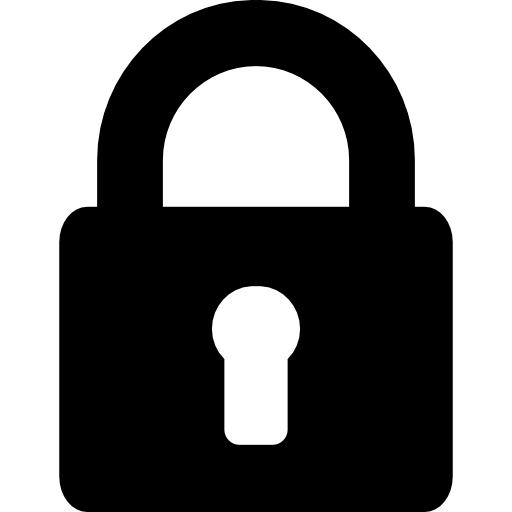 Register
Register